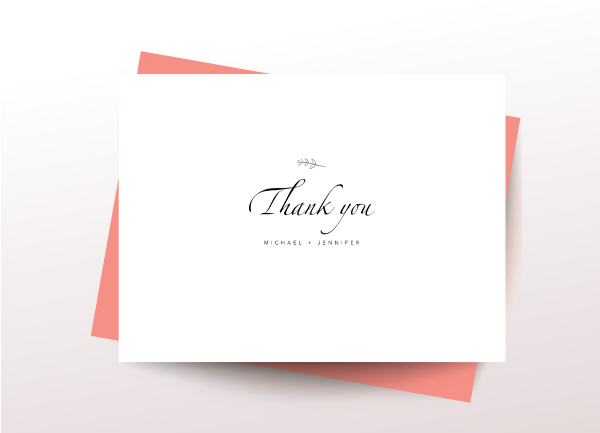
How to Create Your Own Thank You Cards in Procreate, for Ipad
HOW TO CREAT YOUR OWN THANK YOU CARDS IN PROCREATE, FOR iPAD
Below is a sample of a Thank You card that you can create easily, in procreate. Procreate is an illustration app, available on your Ipad. It’s my favorite app and one that I use almost daily. You can download it in the app store.
In this tutorial, I will show you how I created this card, from start to finish. Once completed, I will show you how to export a high resolution JPG that can be used for printing your own cards. CVS, Walgreens, Costco and many other online websites offer print services. The JPG that we are going to create can be uploaded to any of these and used to print your own cards.
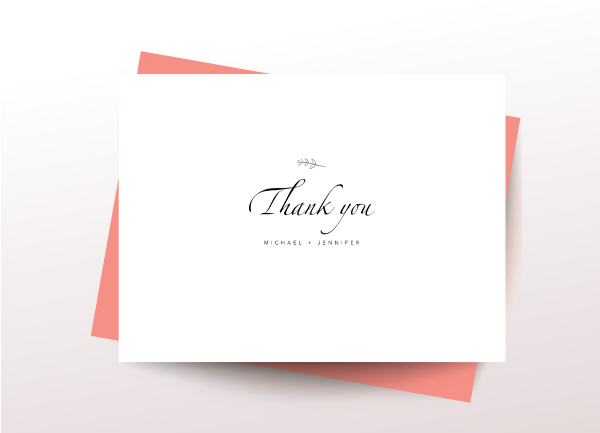
If you are interested in my resources that go along with this tutorial, please click the link below. In the resources, I include the brush I used to create the floral piece in this card. I also included a bunch of brush stamps of all flowers, so you have a variety to choose from and can really make this card your own.
Resources Include:
Brush Set – 4 Botanical, 10 Floral, 2 ink brushes
Link to Pinterest board for inspiration
Final JPG of my sample Thank You card
About the Resources
A link to all resources will be emailed to you, using the button above. From your iPad, click on the links in the email. Hit the download button. Once it downloads on your iPad, you will see a “Open In…” button. You’ll want to open the brushes in Procreate, so scroll through your apps until you see procreate and choose that.
About the Stamp Brushes
Below are the brushes that I created for this project – these brushes are included in the resources link above. I created leaves and floral brushes as well as two ink brushes. You are free to use them for any of your projects. I think you’ll find them useful for this project.

About the Pinterest board
Below is a screen shot of the pinterest board that I created. I find that creating boards in Pinterest is a great way to find ideas and inspiration.

Installing Fonts in Procreate
Did you pick fonts above and beyond what Procreate supplies? Great! You’ll need the “.otf” file from your download. If your download came in a zipped folder, unzip it and locate the “.otf.” file.
From your iPad, visit Fontsquirrel.com or 10001Fonts.com. (or any website where you can download fonts.) Choose a font and download the zip file. I save my files in Google Drive. But, you can save yours in Dropbox if you want. Unzip the font file and look for the “.OTF” file. That’s the file you’ll want to upload to Procreate.
From within Procreate, you’ll navigate to your “text tools”, where you’ll manually import the font of your choosing.
Installing Procreate Brushes
Download the brush file from the email I sent you. Locate that file from your iPad. Click on the three dots to the right of the file name. (i store my brushes in Google Drive, so I would go to my google drive folder, and locate the file there.) When you click the three dots, you’ll see “Open In”. The Ipad will prepare to export the brush file. Select the Procreate app. Procreate will open up and your brushes will automatically be loaded.
Drawing Guide, so You Can Make Your Own Florals
Here is a drawing guide, so you can easily mimic the florals and botanicals that I’ve created. You can create your own florals using the ink brushes I’ve included. Feel free to trace the below if that helps too. Everything in this tutorial is commercial free and user friendly.

How to Create Stamps
In order to create a stamp you can use over and over. You’ll need to start with a procreate artboard that is square in size. I would start with a 10” x 10” square. Draw out your floral or botanical. Go to the actions button, and tap on it. Under the “+add” section, look for “Copy canvas” and copy the canvas.
After you have made the artboard, go into the brushes, and duplicate one of the brushes I have already created. Under Brush Studio, you will find “Shape”. In the Shape source, click on Edit. Then click on Import. Then hit paste – this will copy your floral canvas to the brush.
How to Install Fonts
To add fonts, go to the Actions button (upper left side). Click on Add text. This will add a layer of text, that you can format and style any way you want. You’ll notice a keyboard pops up, and an Edit Style button on the upper right portion. Here is where you can edit your font styles, sizes and


Let’s Put Your Stationery File Together
- First thing we will do – open up the Procreate app on your iPad.
- Next, click on the “+” button on the upper right side of the app. This will start a new file and I want you to use 5×7” for this exercise. (feel free to use whatever size you like if you are not printing this card.) A 5×7″ card will fit easily into an A7 envelope. There are many other envelope sizes, so if you have an envelope in mind, just size your card at least a half inch smaller, to ensure it would fit.
- Draw out your floral element on Layer 1. Feel free to draw anything you want, floral, botanical, etc.
- Hit the plus button, to generate a new layer. This is Layer 2.
- On Layer 2, lets add text. In the upper left side of the Procreate App, click on the wrench icon. This will bring up your actions panel, and go halfway down and find “Add Text” – hit this button.
- Now that you have text on Layer 2, format it the way you prefer. In my sample, I have paired a script font with a sans serif font. You’ll notice that in my sample, “Thank You” is larger than the names I picked, and the floral element is the smallest item on the page. I did it this way, so that the reader will see and notice “Thank You” first. Keep all these tips in mind, as you create the fonts and lettering for your card.
- Last step is printing! Now that you have your card formatted the way you’re happy with, lets chat printing!
- Export a JPG, by going to the wrench icon on the upper left side of the procreate app. Find the “share” button at the top of this dropdown. Under “Share Image” click on JPEG. Select where you want to save the JPG. Try to remember where you saved the file, so that when you go to your online print source, you can find it easily. CVS, Walgreens, and Costco all offer print related services, right from your computer. Order print services from the vendor of your choice. Most of them include envelopes. If they don’t, you can visit JamPaper.com and purchase envelopes separately. JamPaper has a nice selection, be sure to pick A7 sized envelopes, especially if you used my suggested 5×7″ card size.
If you need any help on any part of these instructions please feel free to reach out via email or comment below.
Thank you,

